Clearing the Cache and Cookies in a browser helps to fix issues, which cause errors on a webpage if portal has got any changes of design or functionality. If cache is not cleared, browser will use old data instead of new, what can cause errors. Clearing the Cache and Cookies can fix these errors.
Sometimes it is necessary to clear the Cache more than once.
Google Chrome 69.0
1. Select the Tools icon ,
2. Select More toolsand Clear browsing data,
3. Select Advanced, time range All time and select checkboxes:
-
Cookies and other site data;
-
Cached images and files,
4. Click Clear data,
5. Close and restart your browser.
Mozilla Firefox 62.0
1. Select Open Menu / Options page:
2. Select Privacy and Security, History
3. Click Clear History, chose:
- choose Cache
- choose Cookies
4. Click Clear,
5. Close and restart your browser.
Internet Explorer 11
1. Select Tools and choose Internet Options,
2. Under "Browsing history," click Delete,
3. Select the following checkboxes:
-
Temporary Internet files and web site files;
-
Cookies and web site data,
4. Click Delete,
5. Click OK,
6. Close and restart your browser.
Microsoft Edge 41.1
1. Select Settings and more and choose Settings,
2. Select Choose what to clear,
3. Select the following checkboxes:
-
Cookies and saved website data;
-
Cached data and files,
4. Click Clear,
5. Close and restart your browser.
Opera 55.0
1. Select and choose Clear browsing dataunder History,
2. In "Obliterate the following items from" select the beginning of time;
3. Select the following checkboxes:
-
Cookies and other site data;
-
Cached images and files,
4. Click Clear browsing data,
5. Close and restart your browser.
If You are using another browser or different version, here You can find usefull information about clearing the Cache.
This option allows recovering deleted messages from the Trash folder for last 7 days. Attention! After pressing Recover button please wait about 15 minutes before all deleted messages will be recovered and placed back into Trash folder.
To recover deleted messages from folder Trash:
- Login into your account;
- Open section Options;
- From the menu on the left choose Recovery & optimize;
- To complete action, press Recover.
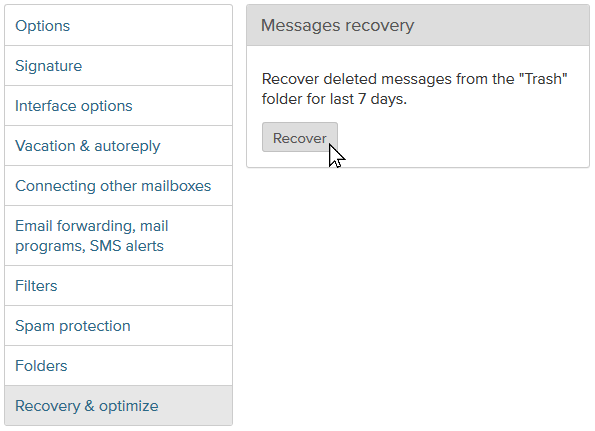
Choose which browser you want to download:
Mozilla Firefox (recommended)
Google Chrome
Ms Edge
Safari (for iOS/MacOs)
Mypal (for Windows XP & Vista) - install can here (ZIP version)
We don't support more:
- Internet Explorer 11
- Firefox 57 or below
- Google Chrome 52 or below
- Safari 11
Problems with updating the browser by yourself?
If you are using a computer and you do not have rights to install or update the software, ask the administrator to do it.
It is not possible to update an existing web browser?
If you cannot change the browser due to lack of compatibility (for example, usage of old browser-specific software), you can install a second browser from offered and use it for web page viewing.

