Чистка кэша необходима в случае, если какие-то функции сайта у вас не работают или отображаются некорректно в связи с тем, что в них были внесены изменения, а браузер продолжает использовать устаревшие данные из кэша. Процедура удаляет устаревшие файлы (кэш), с вашего компьютера. После выполнения процедуры, ваш браузер будет загружать новые данные из интернета, а не использовать старые.
Иногда необходимо чистить кеш несколько раз подряд.
Google Chrome 65.0
1. Нажмите на иконку Tools ,
2. Затем на More toolsи Clear Browsing data,
3. На верху выберите Advanced, время надо выбрать All time,
4. Отметьте следующие опции:
-
Cookies and other site data;
-
Cached images and files,
5. Нажмите Clear data,
6. Закройте и рестартируйте браузер.
Mozilla Firefox 62.0
1. Выберите Меню, и там пункт - Options:
2.Нажмите Privacy and Security, History
3. Выбери кнопку Clear Histry,
4. Ниже выбери подпункты
- Cache
- Cookies
5.Нажми Clear Now
6. Закрой браузер и войди снова.
Internet Explorer 11
1. Нажмите на иконку Tools и выберите Internet Options,
2. В разделе "Browsing history," нажмите Delete,
3. Отметьте следующие параметры:
-
Temporary Internet files and website files;
-
Cookies and website data,
4. Нажмите Delete,
5. Нажмите OK,
6. Закройте и рестартируйте браузер.
Microsoft Edge 41.1
1. Нажмите на иконку Settings and more и выберите Settings,
2. Нажмите Choose what to clear,
3. Отметьте следующие параметры:
-
Cookiers and saved website data;
-
Cached data and files,
4. Нажмите Clear,
5. Закройте и рестартируйте браузер.
Opera 52.0
1. Нажмите на иконку и в разделе History нажмите Clear browsing data,
2. В разделе "Obliterate the following items from" выберите the beginning of time,
3. Отметьте следующие параметры:
-
Cookiers and saved website data;
-
Cached data and files,
4. Нажмите Clear browsing data,
5. Закройте и рестартируйте браузер.
Если Вы используете какой-либо другой браузер или его версию, возможно Вам пригодится информация, опубликованная здесь.
Данная опция позволяет восстановить все удаленные из Корзины письма за последние 7 дней. Внимание! После нажатия на кнопку Восстановить, пожалуйста, подождите около 15 минут, пока все удаленные письма будут восстановлены и помещены в папку Корзина.
Для того, чтобы восстановить письма, удаленные из корзины:
- Войдите в свой аккаунт;
- Затем в раздел Настройки;
- Выберите в меню слева Восстановление & оптимизация;
- Для завершения действия нажмите Восстановить.
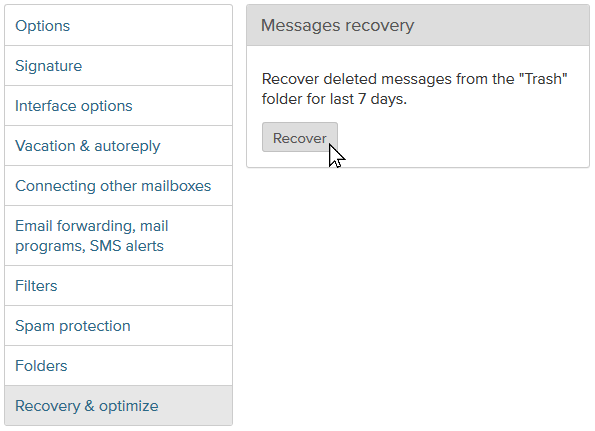
Выберите, какой интернет браузер Вы желаете установить или обновить:
Mozilla Firefox (рекомендуем)
Google Chrome
Ms Edge
Safari (для устройств iOS/MacOs)
Mypal (для Windows XP & Vista) - скачать можно здесь (ZIP версия)
Мы не подерживаем больше:
- Internet Explorer 11
- Firefox 57 и ниже
- Google Chrome 52 и ниже
- Safari 11 и ниже
Не получается обновить браузер самим?
Если Вы используете компьютер, на котором у Вас нет прав установить и обновить программное обеспечение, попросите это сделать Вашего администратора.
Нет возможности обновить существующий интернет браузер?
Если Вы не можете обновить Ваш интернет браузер из-за проблем в совместимости (например, используете старую версию браузера для обеспечения работы определенного программного обеспечения), тогда у Вас есть возможность установить любой другой интернет браузер из предложенного списка выше для работы с интернетом.

